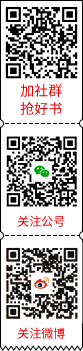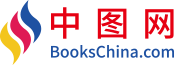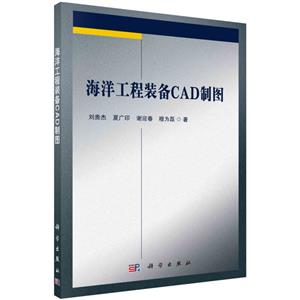-
>
全國計算機等級考試最新真考題庫模擬考場及詳解·二級MSOffice高級應用
-
>
決戰行測5000題(言語理解與表達)
-
>
軟件性能測試.分析與調優實踐之路
-
>
第一行代碼Android
-
>
JAVA持續交付
-
>
EXCEL最強教科書(完全版)(全彩印刷)
-
>
深度學習
海洋工程裝備CAD制圖 版權信息
- ISBN:9787030677594
- 條形碼:9787030677594 ; 978-7-03-067759-4
- 裝幀:一般膠版紙
- 冊數:暫無
- 重量:暫無
- 所屬分類:>>
海洋工程裝備CAD制圖 內容簡介
AutoCAD是一款通用CAD軟件,目前已經廣泛應用于機械、建筑、電子、航天和水利等工程領域。AutoCAD的適用性強,與其他軟件的數據交換方便,用戶很廣。然而,受其通用性的,其在特定行業不如特定專業軟件簡單易用。如在機械行業,與CAXA軟件相比,AutoCAD沒有專業的圖庫,也不太適合自定義圖庫。由于行業的特點,不同行業用到的AutoCAD功能和頻率并不接近相同,本書以船舶與海洋工程行業為背景,介紹AutoCAD的基本功能和行業內常用的功能。由于在船舶與海洋工程行業中,AutoCAD通常僅作為一個二維軟件使用,所以本書僅介紹其二維制圖功能,暫不涉及三維制圖。 本書適用于高等院校的AutoCAD教學,尤其是船舶與海洋工程及相關專業院校的AutoCAD教學。同時,本書也適用于AutoCAD的初學者,還可用于船舶工程相關職業的技能培訓等。
海洋工程裝備CAD制圖 目錄
前言
第1章 基本繪圖操作 1
1.1 線段、射線和直線 1
1.1.1 坐標系與動態輸入 1
1.1.2 正交與極軸輸入 2
1.1.3 柵格與柵格捕捉 4
1.1.4 系統開始設置 5
1.1.5 捕捉設置 6
1.2 圓和圓弧 7
1.2.1 圓的制作 7
1.2.2 圓弧的制作 8
1.3 矩形 9
1.4 橢圓 10
1.5 填充 11
1.6 云線 14
1.7 文字輸入 15
1.8 正多邊形 18
1.9 塊和塊屬性 19
1.9.1 塊的制作 19
1.9.2 塊的屬性 20
1.9.3 帶塊屬性的塊的修改 23
1.10 多義線 23
1.11 多線 25
1.12 樣條曲線 26
1.13 點 26
1.14 面域 26
1.15 圓環 30
1.16 基礎習題 30
第2章 基本編輯命令 36
2.1 構造選擇集 36
2.2 清除 37
2.3 復制 37
2.4 移動 39
2.5 鏡像 39
2.6 偏移 41
2.7 拉伸 45
2.8 陣列 47
2.9 旋轉 55
2.10 縮放 57
2.11 修剪 59
2.12 延伸 63
2.13 打斷 66
2.14 結合 68
2.15 多義線編輯 69
2.16 倒角 72
2.17 炸開 80
2.18 編組 80
2.19 打印輸出 85
第3章 標注 87
3.1 標注設置 87
3.2 線性標注 96
3.3 兩點距離標注 98
3.4 圓標注 98
3.5 圓弧標注 100
3.6 大圓弧標注 100
3.7 坐標標注 101
3.8 連續標注 102
3.9 基準標注 104
3.10 引出標注 109
3.11 角度標注 116
3.12 形位公差標注 120
3.13 弧長標注 122
3.14 圓心標注 123
3.15 標注編輯 124
3.16 標注模板設置 126
3.16.1 基本線型 126
3.16.2 繪圖實例 126
3.16.3 繪圖符號及說明 127
3.16.4 標注樣式 128
3.16.5 另存成模板文件 128
3.17 文本查找與替換 131
第4章 AutoCAD高級操作 134
4.1 快速查找功能 136
4.2 AutoCAD表格輸入到Excel 143
4.3 塊屬性做的表格輸出 145
4.4 從Excel導入表格到AutoCAD 146
4.5 利用Excel的計算功能進行規則的批量制圖 150
4.6 利用圖形特性進行批量修改 152
4.7 AutoCAD線型定制 154
4.8 單行文本轉化為多行文本 156
4.9 單行文本炸開為圖形 158
4.10 多視口編輯圖形 159
4.11 在Layout中輸出圖形 160
4.12 利用外部鏈接進行圖形的參考 167
4.13 刪除只由空格組成的文本 168
4.14 編輯多行文本時輸入“/”后變成分數的處理方法 169
4.15 圖形打不開的處理方法 170
4.16 插入的圖片只顯示外框的處理方法 171
4.17 縮小文件大小 172
4.18 教育版問題的解決方法 172
4.19 重命名 173
4.20 打印樣式丟失的處理方法 174
4.21 圖形中樣條曲線過多造成死機的處理方法 175
4.22 文件中的內容無法復制的解決方法 175
4.23 尺寸標注時總是被自動炸開的解決方法 176
4.24 按住Shift才能添加選擇項的解決方法 176
4.25 部分文本無法選中的解決方法 177
4.26 鼠標右鍵的設置 177
4.27 打開文件時總是要輸入文件名才能打開的解決方法 179
4.28 尺寸標注移動或復制后尺寸界線變長問題的解決方法 179
4.29 動態塊 179
第5章 AutoCAD自帶的VBA編程入門 185
5.1 學習AutoCAD自帶VBA的必要性 185
5.2 VBA直線、圓與圓弧 185
5.2.1 用VBA畫圓 187
5.2.2 用VBA畫圓弧 188
5.3 VBA中畫多義線 191
5.4 VBA編輯Copy、Move、Array 195
5.5 VBA編輯Offset 196
5.6 VBA編輯Rotate、Mirror 196
5.7 VBA文字標注 197
5.8 VBA其他輔助功能——Debug.Print、MsgBox 198
5.9 從Excel中讀取數據 200
第6章 海洋工程結構物CAD制圖實例 208
海洋工程裝備CAD制圖 節選
第1章 基本繪圖操作 在AutoCAD繪圖過程中經常會用到確定,也就是通常的回車鍵。但是,回車鍵不方便右手操作,因此為了操作方便,除文本輸入外,AutoCAD中空格鍵與回車鍵等效。 在AutoCAD中,鼠標的滾輪十分重要。向前滾動滾輪是對視圖進行放大,向后滾動滾輪是對視圖進行縮小,而按下滾輪拖動鼠標則可對視圖進行移動。 對于視圖的移動或放大、縮小的速度,有一個縮放速度比例的設置。這個參數為“zoomfactor”,是一個比例因子,為1~100范圍內的整數。數值越大,滾動一圈放大或縮小的倍數越大;數值越小,放大或縮小的倍數越小。具體的數值要視當前繪制圖形的大小進行設置,對于整體尺寸比較大的圖形,通常這個比例因子設置得也較大;反之,這個比例因子就需要設置成比較小的數值。因為船舶和海洋工程的結構物尺寸一般都比較大,所以這個比例因子一般設置為50~100。而繪制局部視圖,或者輪機、電氣專業的大比例圖形時,這個比例因子可設置小一些。 1.1 線段、射線和直線 線段是AutoCAD和其他CAD軟件中*簡單也是*常用的命令。眾所周知,線段是由起點和終點兩個點連起來的,只要確定了起點和終點即可確定一條線段。因此,在學習繪制線段前首先需要知道在AutoCAD的坐標系中如何確定點。 1.1.1 坐標系與動態輸入 在AutoCAD中,坐標系分絕對坐標系和相對坐標系。絕對坐標系就是相對于原點(0, 0, 0)的坐標值,表示方法為(x, y, z)。如果僅在平面內作圖,z值可以缺省。如輸入起點坐標(0,0),輸入終點坐標(100,0),即可畫出一條水平方向長100mm的線段。相對坐標系是相對于上一個點的坐標。例如,同樣是繪制水平方向長100mm的線段,在圖中任意點單擊鼠標左鍵確定**個點,然后輸入相對坐標,在坐標前面加一個相對坐標的符號“@”,如。值得注意的是,AutoCAD 2006及以后版本,AutoCAD默認的方式為動態輸入,不同的版本位置有所不同,圖標也不太一樣,默認為相對坐標。因此,如果以相對坐標的形式輸入,不需要加符號“@”,輸入的即相對坐標,如圖1.1所示。可以在命令行下面的工具條上右鍵單擊“Settings”,彈出如圖1.2所示的設置,找到“Dynamic Input”選項,在左上角**個框中可以看到“Pointer Input”設置選項,左鍵單擊“Settings”,即可看到“Pointer Input Settings”工具,從上面可以看到默認的坐標為相對坐標,如果要輸入絕對坐標,就需要把這個選項的設置改成絕對坐標。因此,建議平時作圖時不要打開動態輸入。 圖1.1 相對坐標的輸入 圖1.2 動態輸入設置 1.1.2 正交與極軸輸入 AutoCAD還設置了更為方便的操作,只需輸入長度即可,也就是正交模式和極軸模式,這兩種模式只能選擇一種。如果需要畫水平或垂直直線,只需要輸入長度即可,如圖1.3所示。極軸模式默認為90°,此時操作與正交類似,只是鼠標精度需要略高一些。當鼠標移到接近正交模式時,會有一條虛線。AutoCAD還提供了一個角度設置,如設置成15°,只要鼠標移動到接近15°的位置,就會出現一條虛線,此時即可直接輸入線段的長度,也就得到了該角度的線段。圖1.4為極軸角度的設置,在命令行下的工具條中右鍵單擊“Settings”,彈出如圖1.4所示的設置,找到“Polar Tracking”選項左上角的“Polar Angle Settings”,在下拉菜單中選中15°。圖1.5為極軸操作模式,從圖中可以看到線段的角度,這種方式下可以輕松輸入15°整數倍的角度。 圖1.3 正交模式輸入和極軸模式輸入 圖1.4 極軸角度的設置 圖1.5 極軸操作模式 1.1.3 柵格與柵格捕捉 柵格與柵格捕捉是AutoCAD中不太常用的設置。用于畫形狀比較規則、尺寸又為整數的圖形。相當于在圖紙上打上一定尺寸的格子線,所有的點都在格子線的交點上,通過數格子的數量來確定具體的尺寸。 柵格和柵格捕捉通常成對使用,不用時都要進行關閉,不然在操作時會有“卡頓”的感覺。 柵格和柵格捕捉打開后繪圖如圖1.6所示。其中填充的一個小方格就是一個柵格的大小,左下角的“SNAP”和“GRID”就是“柵格捕捉”和“柵格”。從圖1.6上可以看出,并非所有的捕捉點都在柵格的交點上,因為開了極軸,有的線被指定了角度,所以它就會在柵格的邊界上,而不在交點上。柵格的大小可以進行設置。在左下角“SNAP”或“GRID”位置單擊鼠標右鍵,如圖1.7(a)所示,在彈出的對話框中選擇“Settings”。在設置對話框中,左上角有捕捉的X和Y方向上的間距,如圖1.7(b)所示。在右側中部有柵格X和Y方向的間距,系統默認的間距均為10個單位。 圖1.6 柵格和柵格捕捉 (a) 柵格設置的調用 (b) 柵格設置的對話框 圖1.7 柵格設置的調用和對話框 1.1.4 系統開始設置 從AutoCAD 2006以后,新建文件的開始對話框就沒有了,而是直接選擇模板文件,如圖1.8所示。如果不是自己創建的模板文件,就不知道選擇的模板文件是英制的還是公制的,這樣兩個不同文件的圖形相互“copy”時,就有可能出現因單位不同而產生的25.4倍差異。因此,如果沒有現成的模板文件,還是用開始對話框比較方便。 圖1.8 以選擇模板文件的形式新建文件 在命令行輸入“Startup”,下一步輸入參數1,即可出現開始對話框。如圖1.9所示,從左至右分別為1新建空白文件,2選擇模板文件和3按向導創建文件。其中,新建空白文件如圖1.9所示,單位可以選擇英制或公制。選擇模板文件中可以選擇已經創建的模板文件,創建模板文件的方法會在后文描述。按向導創建文件可以定制需要的文件形式。 圖1.9 開始對話框 1.1.5 捕捉設置 AutoCAD的捕捉默認是打開的,但僅有部分打開。通常情況下,可以把所有的捕捉對象全部打開,如圖1.10所示。 圖1.10 捕捉設置
- >
苦雨齋序跋文-周作人自編集
- >
朝聞道
- >
中國歷史的瞬間
- >
小考拉的故事-套裝共3冊
- >
推拿
- >
巴金-再思錄
- >
山海經
- >
新文學天穹兩巨星--魯迅與胡適/紅燭學術叢書(紅燭學術叢書)